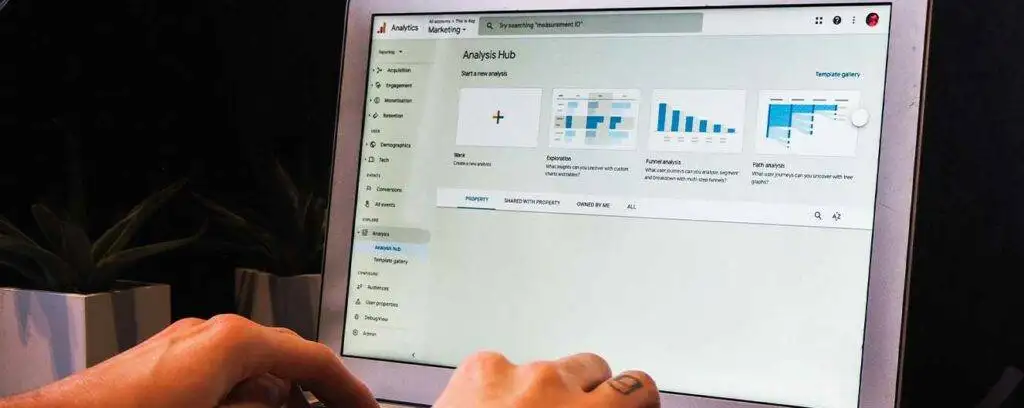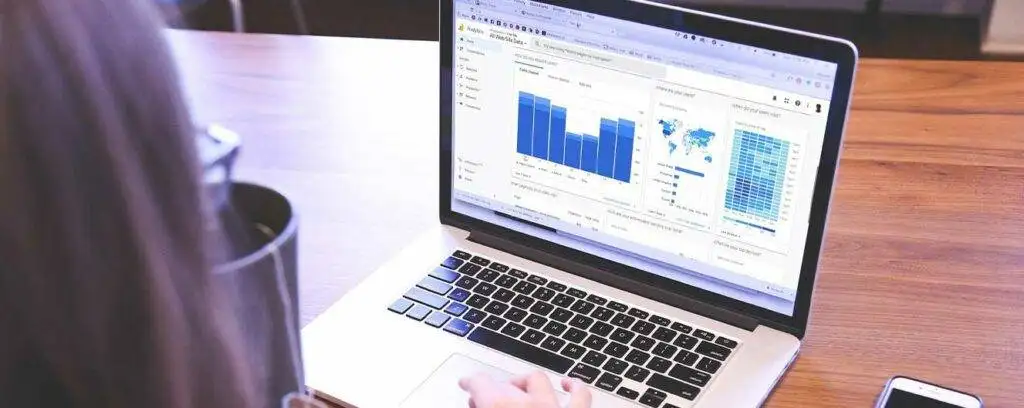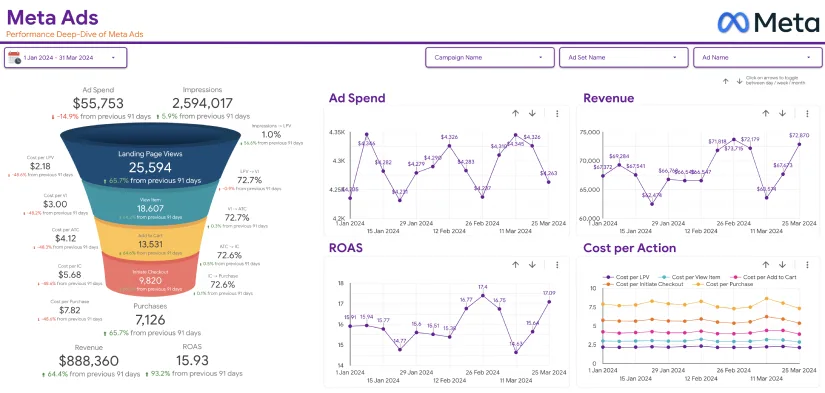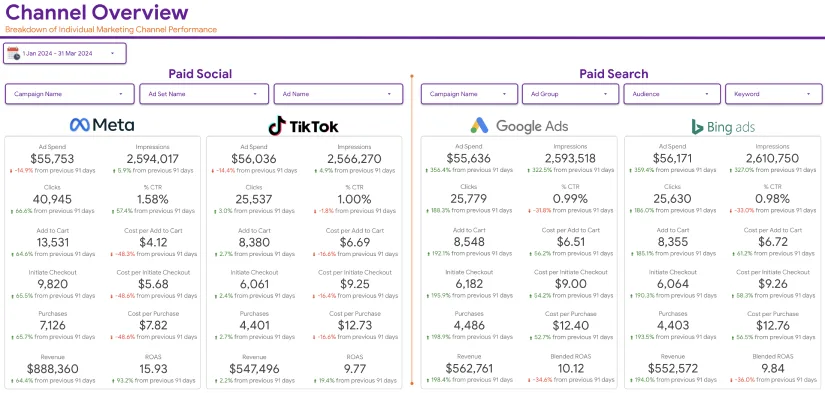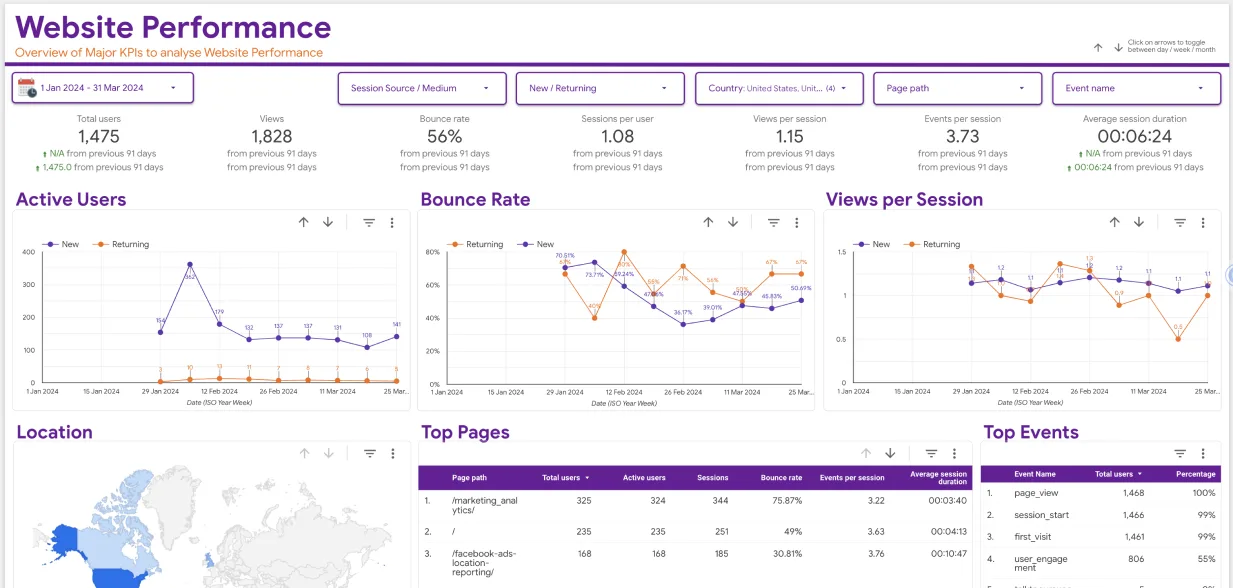When it comes to tracking ad performance and understanding what’s driving those sweet conversions, knowing how to link Google Ads to Google Analytics is a game-changer. They’re the two most powerful tools that most successful digital marketers rely on around the world. So, if you want access to rich insights at your fingertips and understand how your marketing efforts are performing, you have to combine them.
When you link Google Ads and Google Analytics, you can share crucial information between them to enhance your ad campaign tracking. Once you master tracking the traffic from your campaigns in detail, it becomes easier to improve them and multiply your return on ad spend a hundredfold.
If you’re ready to link these tools and unlock the full power of insights, buckle up as we make these platforms the best mates in your campaign.
Why Link Google Ads to Google Analytics?
So, before we answer the how, let’s try to understand the why. Imagine yourself in charge of an ad campaign and you don’t know which clicks are gold and which ones are duds. You certainly won’t have a clear vision of where your campaign is headed. And that means, it can easily fail before you know it. But with the dynamic duo of Google Ads and Analytics, you can dive deeper to understand user behavior after clicking on your ad.
That means you get a clearer picture of the bounce rates, session times, and even the funnels followed by your visitors. In other words, you’ll be able to tell which campaigns need fine-tuning and which are worth spending a few extra dollars on.
Google Analytics gives you a holistic overview of traffic coming from Google Ads; where they go before and after converting. Google Ads, on the other hand, tells you who clicked, and how many bucks it cost. With Google Analytics, you can peek behind the curtain to see what these visitors did next. And with that, you’ll be a step closer to marketing nirvana.

Linking Google Ads to Google Analytics will help you figure out whether the paid traffic to your website is worth your ad spend by tracking these metrics:
- Clicks on ads and impressions.
- Cost per click
- Conversions
- Engagement rate
- Return on ad spend
- Add to carts and abandoned checkouts.
It’s only after tracking these metrics that will you understand whether your ad campaigns on Google Ads are bearing fruits or not.
Once you link these two vital marketing tools, you can easily share the metrics and audiences between them in your marketing campaigns. So, let’s help you on how to link Google ads and Google Analytics.
Steps on How To Link Google Analytics To Google Ads
We’ve tackled the why. Now, let’s dive deep into the how. Linking Google Ads to Google Analytics is a pretty straightforward process that doesn’t require any special skills or tools. Just follow these steps to get it done without a hassle.
The first thing you need to link the two tools is editor permission for the property you’re going to access in Google Analytics. As for Google Ads, all you need is admin access. Also, note that it’s possible to link all the properties of Google Analytics to individual Ads accounts and Ads Manager accounts.
Step 1: Sign in to Your Google Analytics Account
Ensure that the Google account you use for Google Analytics is the same one for Google Ads. Click the Admin cogwheel at the bottom left.
Step 2: Find the desired property
Choose the property (the website) that you’d like to work with. Then scroll down and click the “Admin” button.
Step 3: Choose Google Ads Links
From the product links, choose Google Ads links. Then click the “Link” button on the right side.
Step 4: Choose Google Ads Account
On the right side, find and click the link that says “Choose Google Ads accounts.” If you don’t see the account you want listed, ensure the Analytics email account matches your Ads login email.
Step 5: Confirm the Ads Account
Click the checkbox to select the account and click the “Confirm” button on the top right of the accounts list. After this, click the “Next” button to proceed.
Step 6: Specify Your Configurations

In the next screen, ensure that the “Personalized Advertising” and “Auto-Tagging” options are turned on. Enabling these options allows Google to track user behavior and demographics automatically. So, if they’re turned off, you’ll need to manually add the codes that allow Google to track these metrics.
Click the “Next” button.
Step 7: Review and Submit
Confirm that all configurations are as required and if everything checks out, click the “Submit” button.
And that’s all on how to link Google Analytics to Google ads. You should be staring at a screen confirming that the link was successful.
What Data Does Google Analytics Imports from Google Ads?
Once the connection is made, Google Analytics starts pulling data from Google Ads. With all the data streaming in, you’ll be able to make sense of:
- The ads that drive the most traffic.
- The campaigns with the highest ROI.
- User behavior flow, that is, did users browse or bounce?
- Cost data—total costs, cost per conversion, cost per click, and anything cost-related.
Generally, there are three categories of data that Google Analytics pulls from Google Ads. They include:
| Data Type | Description |
| Cost data | This includes cost per click, cost per conversion, cost per conversion value, cost per acquisition, cost per lead, and total cost of your ads. |
| Conversion data | This includes type, value, source, medium, campaign, and data about each conversion from your campaigns. |
| Attribution data | This includes the attribution model, attribution value, and attribution percentage of every conversion from the ad campaigns. |
Now that you’ve linked Google Analytics to Google Ads, how do you find the data from the latter? Next, we look at how to find your Google Ads data in Google Analytics.
How To Find Google Ads Data in Google Analytics
With the connection completed, you’re halfway to unearthing some juicy insights. Google Analytics uses the data it has pulled from Google Ads in various places. Here are the different places you can find Google Ads metrics in Google Analytics (GA4 or Universal Analytics).
Acquisition Overview
Go to Acquisition àOverview then scroll down a bit and click the “View Google Ads campaigns” card. You can view the report either by engaged sessions or Sessions only. When you click this card, you’ll be able to see a comprehensive report containing metrics such as cost, cost per click, clicks, and return on ad spend. Scroll horizontally to view more.
Accessing Google Ads Reports

In GA4, go to Advertising àPlanning à Google Ads. Here, you’ll find Google Ads added as a source, showing metrics such as clicks, sessions, conversions, and the revenue generated from your ad campaigns.
User Acquisition
Head to AcquisitionàUser Acquisition and choose Google Ads dimensions. Unfortunately, all the information shown is about advertising. But it offers a birds-eye view of your ad performance metrics, such as cost data and impressions.
Traffic Acquisition
To get a report about traffic acquisition, go to Acquisitionà Traffic Acquisition and choose Session Campaign. This will, however, include other data from campaigns with UTM (Urchin Tracking Modules) tags, so you won’t see specific Google Ads metrics.
These are just a few ways you can access Google Ads data in Google Analytics. But if you want a more seamless experience, take advantage of GA4’s exploration reports. They come in handy, especially if you want to track how users interact with your site once they click an ad. With this connected view, you can have access to both behavior data and advertising metrics to help you optimize your campaigns in real -time.
Google Ads and Google Analytics Connection Discrepancies
Now that you know how to link Google Analytics to Google ads, somewhere along the way, you may notice something’s off. These discrepancies are nothing to worry about as they’re common especially a couple of hours after the connection. The mismatch is mainly because these two platforms serve different purposes and employ different methods of data collection.
Here are some of the explanations for these discrepancies:
1. Differences in Attribution Models
- Google Ads: By default, it uses a last-click attribution model for conversions, but will only account for its own clicks.
- Google Analytics: It may use different attribution models, such as the last non-direct click by default. This model gives credit to other sources of traffic used in the conversion journey.
The result of this is that Analytics may show fewer conversions attributed to Google Ads campaigns. This will be different from what you may see in your Google Ads dashboard.
2. Tracking Gaps and Ad Blockers

- Visitors using ad blockers may stop Google Ads tracking scripts, which means some sessions might not be recorded accurately in Google Analytics.
- Tracking and cookie settings, especially for browsers that strictly follow GDPR privacy regulations can limit the amount of data Analytics collects but not Google Ads.
3. Conversion Window Differences
Google Ads has a flexible conversion window that goes up to 90 days after the click. Analytics, on the other hand, relies on predefined session-based tracking windows. This results in a mismatch in the tracking window and may cause a mismatch in conversion counts.
4. UTM Tagging Issues
Another issue that you may encounter after learning how to link Google ads and Google Analytics is UTM tagging problems. Google Analytics uses UTM parameters to group traffic according to their sources. So, if there was improper tagging of UTMs in ad campaigns, Google Ads traffic might be attributed to another source. This eventually causes discrepancies between the two platforms.
5. Click Spamming and Invalid Clicks
Google Ads is strict about fraudulent or invalid clicks and will filter and exclude them from its reports. On the other hand, Analytics might record these interactions, resulting in inconsistencies.
There’s little you can do about these discrepancies and any others you may come across that we haven’t covered here. Regardless of what you do, you cannot entirely eliminate them. Here are a few things you can do to minimize these discrepancies:
- Ensure smooth data synchronization by linking Google Ads and Google Analytics with the same email account.
- Maintain consistency with UTM parameters in your campaigns so your tracking is also accurate.
- Adjust the attribution models in both platforms to meet your needs.
- Regularly review your reports and watch out for tracking errors, such as missing UTM tags or bounce sessions.
These discrepancies show the unique methodologies that Google Ads and Google Analytics use to achieve their functions. Ads’ main objective is tracking campaign performance and ROI. Analytics offers broader insights into user behavior. Keeping an eye on them helps you stay informed about your campaign and build a more cohesive picture of your ad campaign’s success.
Wrapping Up
Learning how to link Google Analytics to Google ads is important for every marketer who wants to understand their campaign in and out. It gives you a complete picture of how your ads are performing and how users behave after clicks. Leveraging the power of integrating the two platforms, you can optimize your campaigns, enhance conversion rates, and stop spending money on ads that don’t pull their weight.
Need help with linking Google Analytics and Google Ads? Or perhaps want an in-depth look at your campaign data analytics? Get in touch with marketing analytics experts at Eaglytics Co. today and pave the way to realizing positive returns on ad spend.