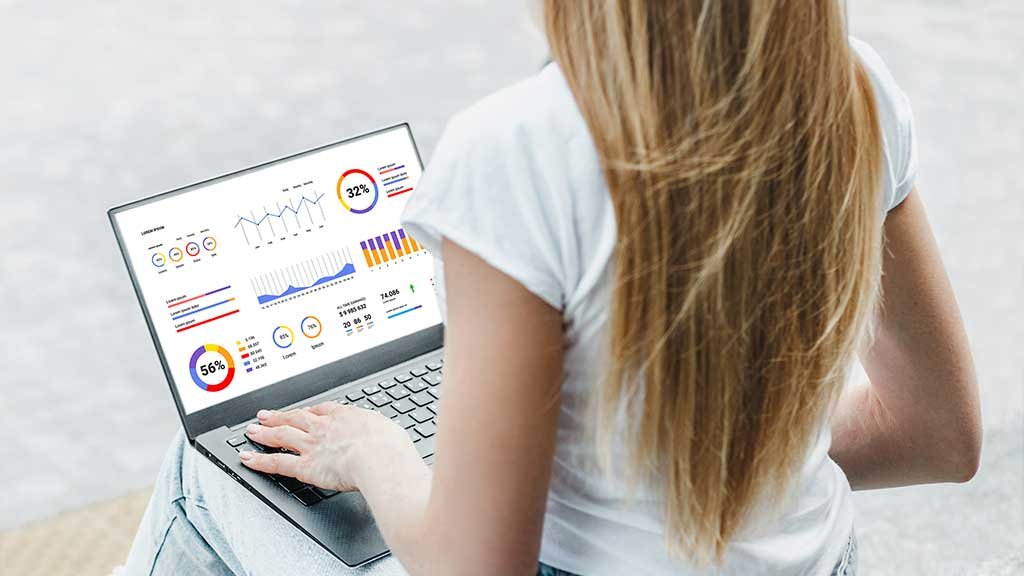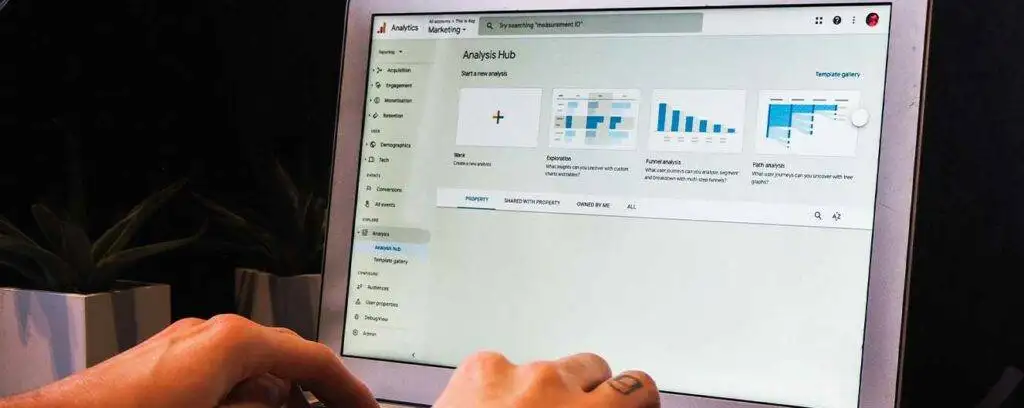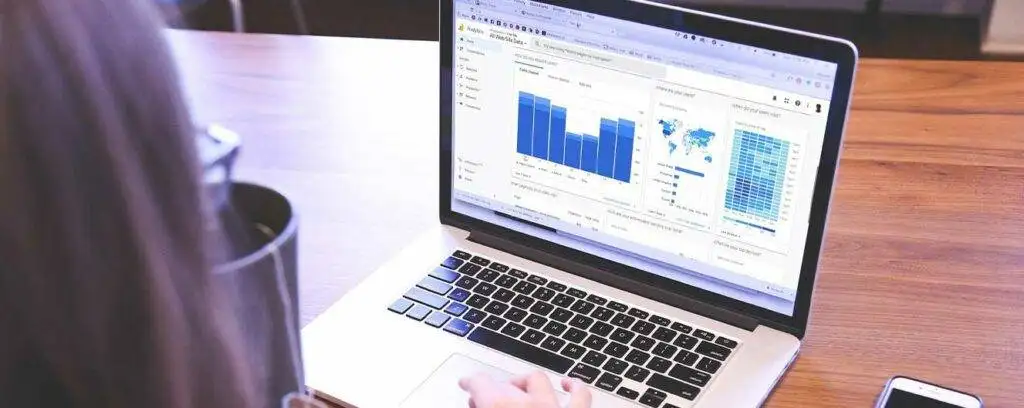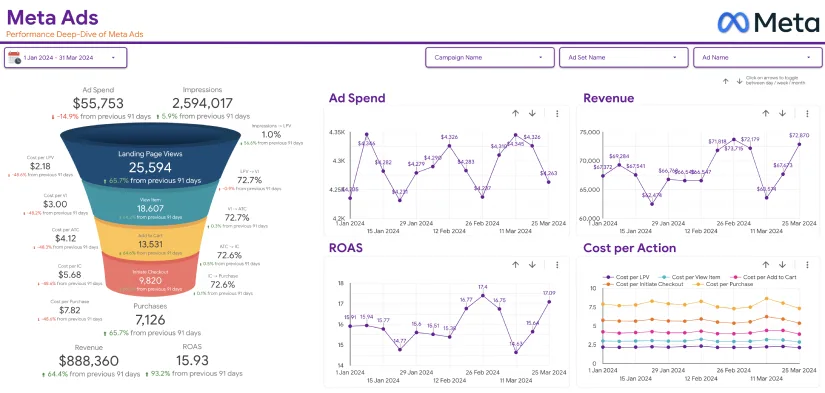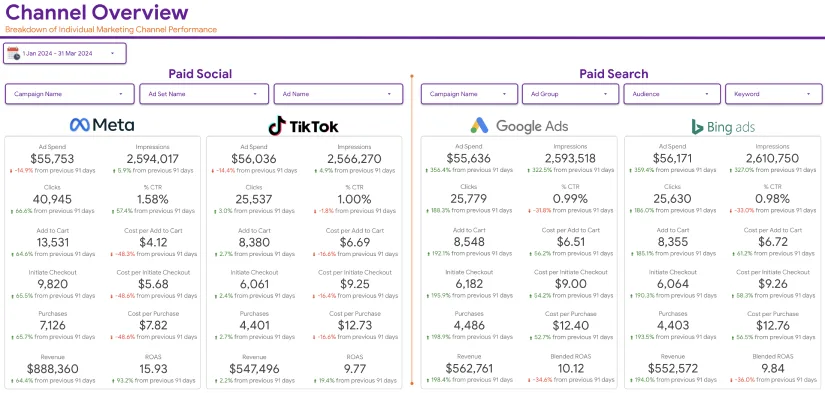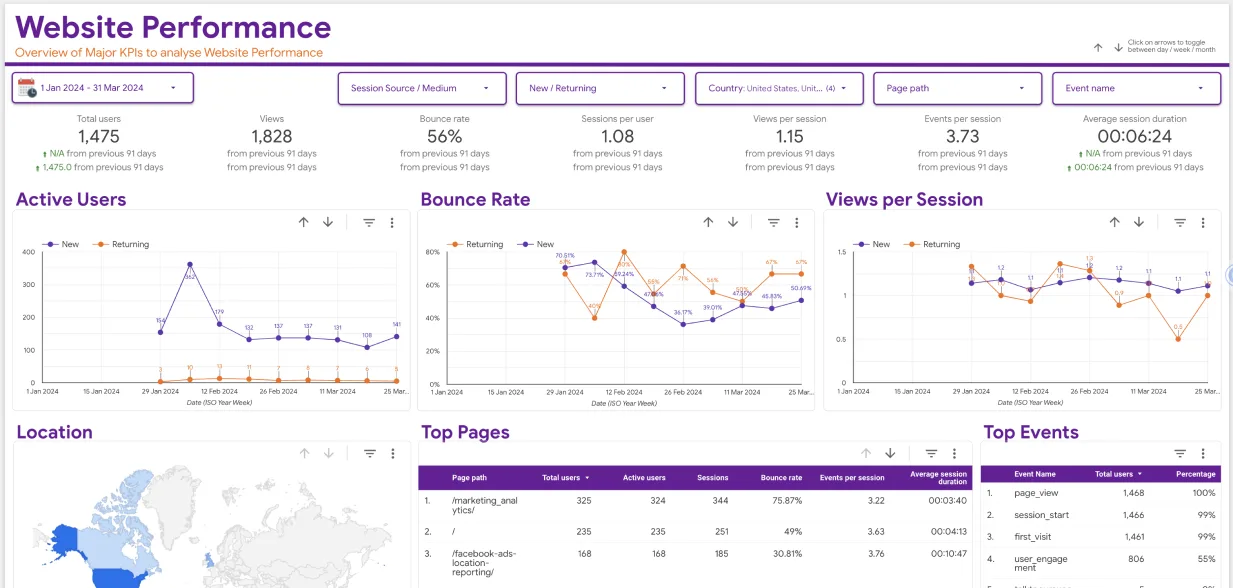How to share Google Analytics access is crucial knowledge to have today. GA corrects data about your site visitor’s behaviors and actions. As it is a free analytics tool, countless website owners and web professionals use it.
While GA data is essential to the website owner, sometimes they need to share it with other professionals. The experts handling your search engine optimization and marketing activities should view your Google Analytics data.
They can only do that if you give them access to your GA. If you are new to GA, this detailed guide reveals the steps for sharing Google Analytics access. Keep reading to understand these steps.
How to Share Google Analytics Access – 7 Steps You Should Follow
Google Analytics access is easy to share if you know how to do it. Upon sharing GA access, team members will work more efficiently and accurately. Here is how to share Google Analytics access in seven steps:
Step One: Open your Google Analytics
To start giving others access to your GA, open it first in this manner:
- Click your favorite web browser on your computer.
- Type https://analytics.google.com/ on the address bar and search for the page.
- Enter the email address and password you use to access your Google Account in the “Sign In” dialogue box.
- Hit “Sign In” to move to the “Home” area of your Google Analytics.
Step Two: Access the Admin Page of your Google Analytics
The next step on how to share Google Analytics access entails navigating to the “Admin” section. This area has three columns, including Accounts, Properties, and Views. The “Accounts” column, usually on the left pane, is the largest.
Authorize only the people you trust to access this column because they will view and explore everything in your Google Analytics. The “Properties” column is in the middle. It represents your mobile app or website. If you give access to your company’s website or app, the user will automatically see every part of it.

Lastly, you have the “Views” column, which has two parts. One “View” section shows filters. The other “View” shows your unfiltered data. If you do not trust a user that much, give them access to the unfiltered data “View” only.
If you can trust them with both “Views,” grant them access to them. Here is how to share Google Analytics access in your “Admin” area:
- Once you sign in, you will land on GA’s Home page. So, move your cursor to the bottom left area of this page.
- The gear icon in this area represents the “Admin” button.
- Hit this button to view the “Admin” page. This page provides the tools you need to manage your GA activities. One of these activities is to allow others to access your GA data.
Step Three: Choose the Column to Give Access to
Now that you are in the “Admin” area, you can determine how to share Google Analytics access. First, determine which column you would like to access and their permissions. GA provides these user permissions:
- Administrator – An administrator is like an owner. They can access any part of the GA “Property.” Additionally, they can share access by adding users or revoke it by deleting them.
- Editor – Editors can view the data within the granted property. They can modify it if necessary. They cannot add or delete a user.
- Viewer – The “Viewer” permission level enables a person to see the data in the specific property of GA.
As earlier noted, you should grant access to the “Account” column only to those you highly trust. To do that, hit “Account Access Management” under “Accounts.” If you want the user to access the “Property” area of the “Admin,” then click “Property Access Management.” To explain how to proceed to the other steps, we will choose the “Property” column.
Step Four: Select the Property to Share Access to
The center column of your Google Analytics Admin is the Property. To share access to a given “Property,” do the following:
- Click “Property Access Management” under the Account to select the property to grant users access to.
- Hit the “User Management” icon to add users to the property you chose previously.
- Check a blue + button in the upper right corner of your screen.
- Hit the “Add Users” icon to see the Add Users dialog box.
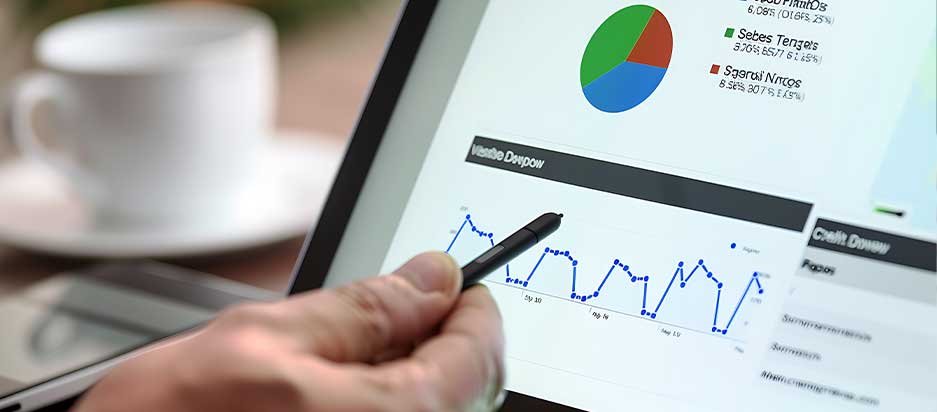
Step Five: Enter Email Addresses of the People You Want to Give Access to Your GA
The sixtieth step of how to share Google Analytics access entails entering the email addresses of users into the “Add Users” dialogue box. Here is how to do this:
- The “Add Users” dialogue box has the “Email address” field.
- So, type the email address of each person who will get access to your GA in this field. Ensure you enter the correct Gmail email address without missing anything.
- The user will get a notification in their email inbox. It will instruct the user on the steps to follow to accept their invitation and see the “Property.”
Step Six: Choose the Permission Levels to Give to Users
- After entering a user’s email address, the “Permission level” field will automatically emerge.
- Choose the “Permission level” you want that user to have from a drop-down list.
- The chosen permission level is the only one the user can have when accessing your GA property. Note that you can give them any of these three roles: administrator, editor, or viewer.
- Hit “Add” in the upper right corner. It will allow the user to receive a notification email with a link. Once they follow the link, they will sign into their Google Account to enjoy the new access privileges.
Note: Each of the three columns of the Admin has a separate User Management. So, click the User Management of your preferred column when planning how to share Google Analytics access. Then, follow steps four to seven above to grant users access to GA.
Google Analytics Permissions
Google Analytics provides four permission types. When discovering how to share Google Analytics access, you will encounter the following permissions:
- Edit – This permission enables a user to create properties, filters, views, and goals. They can also edit them. However, they cannot manage users.
- Read and Analyze – Users can view Google Analytics reports and configuration information. However, they cannot edit or save any item.
- Collaborate– A user can create and modify an annotation, a dashboard, or a different shared asset.
- Manage Users – A user who gets this permission has so much power. They can add or modify user permissions. They can remove you and all other users because they have the master key.

When planning how to share Google Analytics access, first determine users to whom you have a high, moderate, and low trust level. For instance, marketing managers and IT executives deserve a higher trust than other stakeholders. Thus, you should grant them access to all three columns of GA. They can have the master key, allowing them to manage all users.
How to share Google Analytics access also entails tips on determining the users to add to each GA column. Marketing teammates, contractors, and suppliers do not need to access the Account column because it is sensitive.
Instead, let them access the Property and View columns where they can create and edit stuff. Any temporary staff in your organization does not need to access the Account and Property columns. So, give them access to your Admin’s View column, as you have a low trust level.
Best Practices to Remember When Managing User Access in GA
How to share Google Analytics access with another user-10 involves following the best practices. Here are the three best practices:
- Frequent User Access Reviews – Ensure you review who has access to your Google Analytics Admin columns. It will help you confirm that only your teammates and company stakeholders have access. Lastly, you will ensure each user has the correct permission access level.
- Restrict Administrative Access – When discovering how to share Google Analytics access, you have seen that a user with Manage Users permission is powerful. They can perform all administrative duties. To exercise control over user management, grant administrative access to a few users only.
- Google Groups – Perhaps your team is large, complicating user management work. If that is the case, use Google Groups to give or revoke access to Google Analytics.
When learning how to share Google Analytics access, you will realize that some issues can arise. You need to troubleshoot and solve these access issues before they escalate. One of these problems occurs when Google Analytics access does not show.
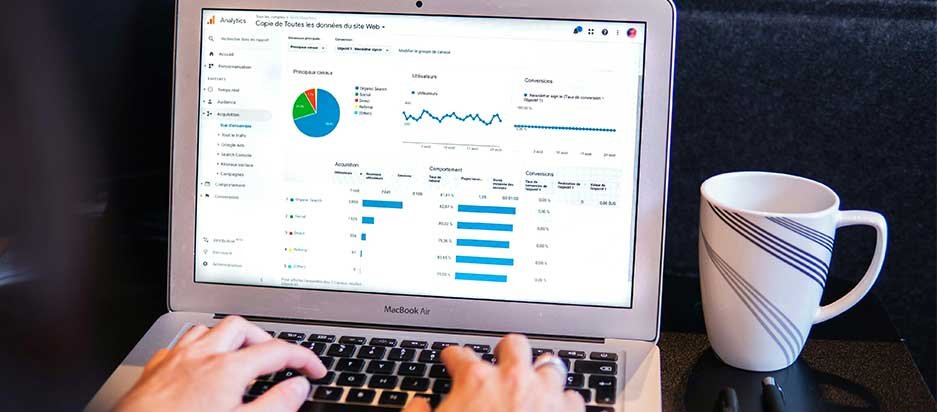
Sometimes, you will add a user and they will fail to see the account or property you have permitted them to access. In most cases, this issue occurs because the users have missed the email notification containing the invitation to access an item within the Account, Property, or View columns.
So, ask the user who has reported such a problem to check their emails and accept the invitation. Another possible issue on how to share Google Analytics access-30 is a permission error. If a user encounters a permission error, the assigned roles do not match their activities.
Conclusion
How to share Google Analytics access is relatively easy. However, you should maintain data integrity and security when granting Google Analytics access to various users. Ensure the users you highly trust have full access to Google Analytics. Those you moderately trust can access your Properties and Views. Users with your lowest trust level should access your Views only to ensure data security. Lastly, follow the seven steps above to add users to the most appropriate column in your GA.