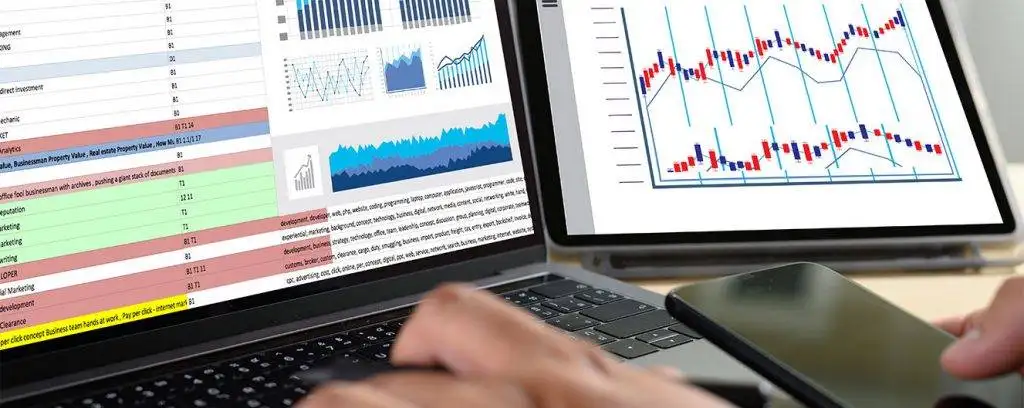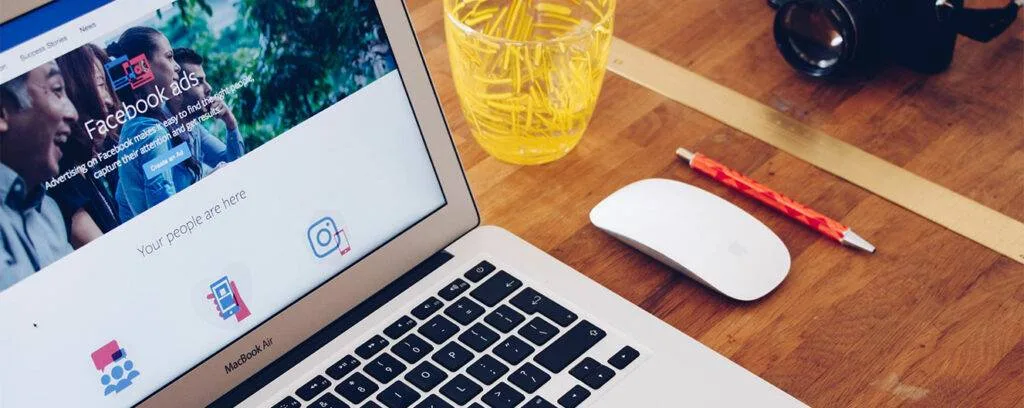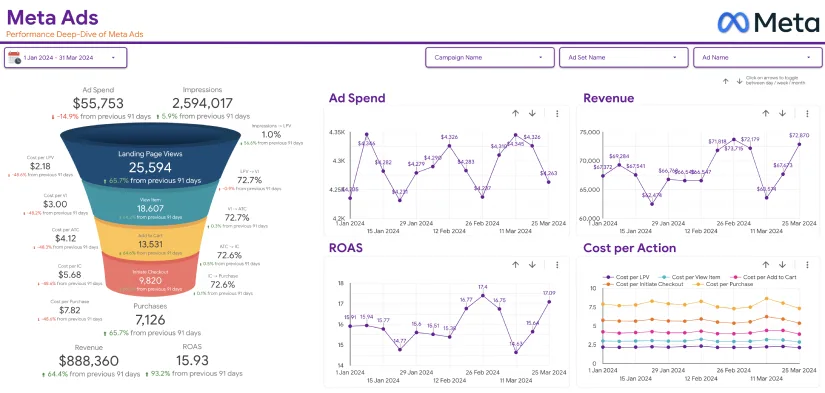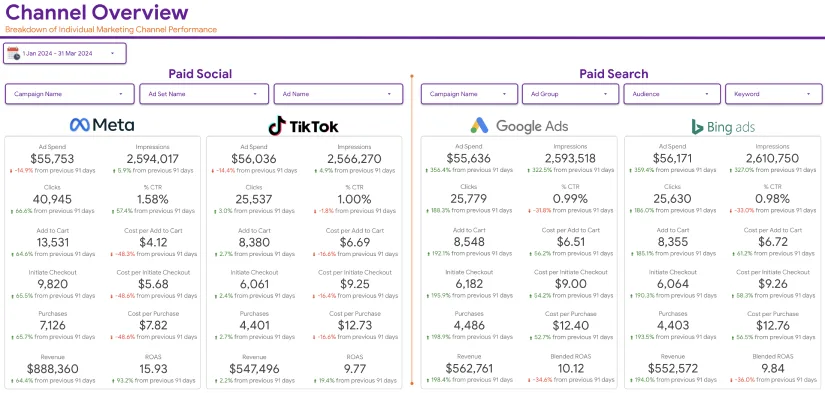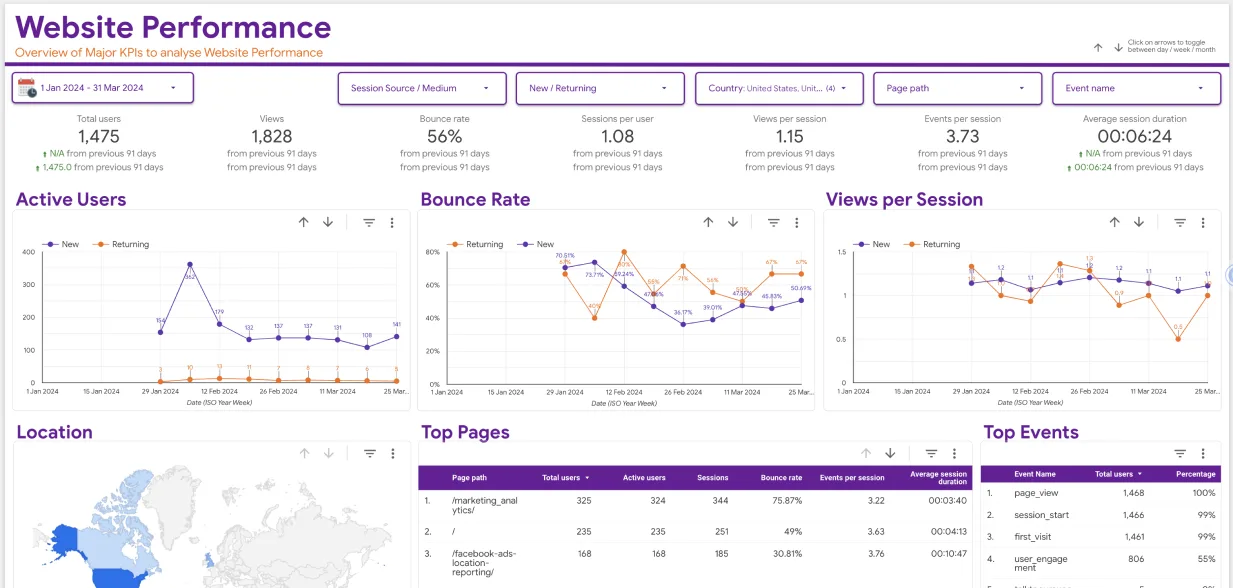Introduction:
Using Google Data Studio templates is an effortless way to get your data presented in a report format with attractive and self-explanatory visualizations. Creating a dashboard is no longer a time-consuming task because of the Google Data Studio templates. If you’re still wondering how to use google data studio templates, this blog will be your go-to solution; Read further to know some of the best methods and practices!
A data studio template is the best tool for a marketer to get an in-depth knowledge of the data. Visualization of data makes it easy because data from different connectors can be analyzed together. Handling complex data is made easy by Google Data Studio. Interactive and analytical dashboards can be created using this tool. The highlight feature of the tool is that it is free to use.
Prerequisites:
For Using Google data studio, there are some prerequisites. If you want to view the reports shared by others, a system with an internet connection and a supporting browser is enough. But if you want to get a report generated or to edit a report, having a google account is necessary. Browsers like Chrome, Safari, and Firefox are the browsers that support Google Data Studio. People residing in Iran, Iraq, Crimea, North Korea, Syria, and Cuba could not get the support of this tool. People of China can view the reports but could not make one from Google data studio.
How to use Google Data Studio Templates:
Nowadays, marketers and business owners use customized Google Data Studio templates to visualize marketing data and company growth. Here’re the step-by-step procedures and best practices for using Google Data Studio templates:
- Account Login: Using Google account login to data studio.google.com
- Template Gallery: On the Home page, look for the Template Gallery for selecting your appropriate template.
- Kinds of Templates: In the Template Gallery, various kinds of templates are readily available as Marketing templates which are created by the Google Data Studio. Other third-party templates, those which are created by the members of the community and submitted for publishing are also will be available.

- Select your Template: In the handful of available readymade templates in the Gallery, find the appropriate template that suits your data and that can easily accommodate all reports that you want to make. For this purpose, you can use the ‘Search’ option and find different templates matching Google Analytics, YouTube Analytics, Google Ads, BigQuery, Search Console, Display & Video 360, Google Sheets, Search Ads 360. Once the template is selected, click on it and the same will be available on your Google Data Studio account.
- Copy the Template: Open the Template. On the right top corner, you can find an icon for copying the template. Using that icon, the template can be copied to customize your data using Google Data Studio templates. The copy option will be available only if you log in with your Google account.
- Select data source: The template would ask you to select your data source. It may have a list of data sources. If your data source is available there, select your data source. If not, select the ‘CREATE NEW DATA SOURCE’ icon. You would now see the google data studio connectors library. Any google product like Google Analytics, Google cloud storage, Google Sheets, and so on can be used.
Next, you can find the connector that suits you. If your data are placed in Google Sheets even that can be opted for. Once you select the appropriate connector, Data Studio will require authorization. Using the Google account, the authorization can be obtained. All the data sources only for which you have access permission will be displayed here. For example, if your google account has a google analytics account or has a read and analyze permission, then you will see google analytics as your available data source. By selecting the data source, it can be connected. All fields of the data in the data source can be viewed and edited using the edit option on the screen as they will be used in the report.
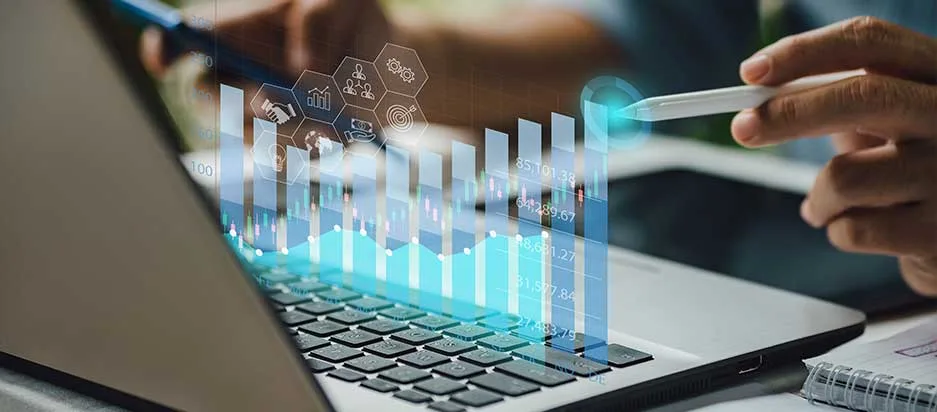
- Add data to Report: There will appear an icon stating, “Add to Report.” Click on it. If you have some more data sources, repeat the same process. In a few seconds, the reports, and the visualizations as per the data collected from the data source will be ready.
- Customize the report: When you use Google Data Studio templates, you must customize them according to your specifications. The report may be shared with the colleagues of the concern or may be shared with the outsiders, formatting and customizing is necessary to have a better look and style of the report. The theme of the report can be customized. Google Data Studio provides a simple theme and a dark mode of it. Using a color pick tool, the theme can be customized with the colors that match your brand.
If the title of the report was as per the template, it may need a change and customized with a proper name. If you want to add any image or logo, it can be done by opting for the image icon. If you want to add pages to the report, that can be done by opting for the Add a page icon. The look of any chart can be altered using the style panel. The fields in the report can also be customized in terms of their Dimensions and Metrics properties. Usually, in the ‘Fields Names’ for example Date, Country Code, Country Name, City, Store Id, Quantity, Orders, etc., The Dimension explains the type of the data whereas Metrics measure or quantifies the dimensions in your data using additions, subtraction, average or other mathematical expressions.
- Add and configure report controls: Adding controls like data range control will enable the viewer to modify the time frame of the report. This would enable the report to get updated as per the selected time frame. By creating a filter control, the viewer will be able to make desired changes in the dimension values. By adding data control, the viewer can opt for another data set to which he/she may have access.

- Share report with others: After customizing the report, select the view icon to see how it looks to the viewers. Using Google Data Studio templates, now you have created a report. By selecting the share icon, the report can be shared with others with whom you want to share the report. Enter the name and the Email id of the person in the dialogue box. You can provide access to view the report or even edit the report. They will get a mail along with the link to view or edit the report. Always be cautious while giving access to edit reports, as changing the data source can make some of the charts in the report incompatible. Sharing the data source is based on two credentials.
By configuring the two credentials (I) Owner’s credentials (II)Viewer’s credentials. While assigning access to the data source, if the Owner’s credential has opted, The Data Studio will allow the Data source owner’s credentials to access the data source. The viewers could not access the data source with their credentials. If the viewer’s credential has opted, the Viewers should use their credentials to access data through the access source. The report can even be shared by downloading it in PDF form. It can be embedded in your website if you wish by clicking the insert option in the navigator bar and selecting URL embed and pasting the URL over there and even can be shared on social media.
- Share a thumbnail image: Sharing a thumbnail image is like sharing a preview of the report. Thumbnails are automatically generated by the Data Studio when you finish editing and enter view mode from editing mode. To access the created thumbnail, you must copy the URL of your report, open a new tab, and add a forward slash and thumbnail at the end of it. This will show you the thumbnail that is auto generated for the report.
If you want to have the full-size thumbnail image, after adding / thumbnail also add sz=full to the URL. Different parameters are available to customize the thumbnail image, like add c for a square crop, p for a smart crop, cc for circle crop, d for force image downward, nu for no upscale, w<N> for fixed-width, h<N> for fixed height, w<N>-h<N> for combine height and width.

If you want your customers to see your report prepared by using Google Data Studio templates, using the Schedule report option which is available on the top menu bar reports periodically can be shared.
Conclusion:
The purposes of Google Data Studio templates are numerous. Creating a dashboard and report in Google Data Studio takes only a few minutes when the templates are used. Moreover, by using Google Data Studio templates you can create various kinds of reports by adding connections to your reports. You can also preview the URL of your report using the view mode option. The newly created report template can be edited and shared.
Google Analytics Academy provides a free certification course to learn how to use Data Studio. You can also check our blog and resource section to learn further.